Tindakan-tindakan yang harus dilakukan untuk
mengetahui apakah konektifitas yang telah dilakukan berhasil dapat
dilakukan dengan cara:
1) Pemeriksaan ulang konfigurasi jaringan
Pemeriksaan ulang konektifitas jaringan merupakan tindakan
pengecekan ulang kembali dari proses paling awal yakni:
a) Memeriksa pemasangan kartu jaringan (LAN Card) apakah
telah terpasang dengan baik atau tidak
b) Memeriksa Pemasangan konektor Kabel pada hub/switch atau
konektor lain tidak mengalami short atau open,
c) Pemasangan konektor tidak longgar
d) Setting dan konfigurasi kartu jaringan secara software telah
benar sesuai dengan ketentuan jaringan sebelumnya baik dari
instalasi driver kartu jaringan, Konfigurasi IP Address, Subnet
mask dan Workgroup yang digunakan.
2) Pengujian konektifitas jaringan
Pengujian atau pengetesan jaringan dilakukan untuk mengetahui
apakah komputer yang kita konektifitaskan telah berhasil masuk
dalam sistem jaringan yang dituju.
Cara pengujian hasil koneksi jaringan dapat dilakukan dengan
cara double klik pada icon Network Neighborhood akan didapatkan
daftar nama komputer yang telah masuk dalam jaringan sampai
saat pengaksesan tersebut.
Cara lain yang dapat dilakukan untuk mengetahui apakah
komputer tersebut telah terhubung dengan jaringan adalah
dengan masuk pada windows explorer disana akan memberikan
informasi secara lengkap.
Pengujian dapat pula dilakukan dengan menggunakan Ms Dos
untuk melihat konfigurasi pada TCP/IP.
Pada windows Ms Dos ketikkan C:>IPCONFIG/ALL (IP
Configuration)
IPCONFIG (IP Configuration) memberikan informasi hanya
pengalamatan TCP/IP pada komputer tersebut saja. Misalnya
komputer memiliki nomor IP Addres 10.1.1.7 dan
Subnet Masknya adalah 255.255.255.0
Untuk informasi yang lebih lengkap dapat juga dilakukan dengan
mengetikkan pada Ms Dos adalah C:> IPCONFIG/ALL|MORE
Dari tampilan IPCONFIG secara keseluruhan (all) dapat diperoleh
informasi bahwa :
a) Host Name (Nama Komputer)
b) Diskripsi Kartu jaringannya
c) Physical Adapter
d) IP Addres
e) Subnet Masknya
Untuk mendeteksi apakah hubungan komputer dengan jaringan
sudah berjalan dengan baik maka dilakukan utilitas ping. Utilitas
Ping digunakan untuk mengetahui konektifitas yang terjadi
dengan nomor IP address yang kita hubungi.
Apabila alamat yang dihubungi tidak aktif atau tidak ada maka
akan ditampilkan data Request Time Out (IP Address tidak
dikenal).
Berarti komputer tersebut tidak dikenal dalam sistem jaringan,
atau sedang tidak aktif.
Setelah melakukan pengujian pada sistem jaringan setiap
komputer telah dapat terhubung dengan baik. Sistem jaringan
tersebut dapat digunakan untuk sharing data ataupun printer,
modem (Internet) dan sebagainya. Sharing dimaksudkan untuk
membuka jalan untuk komputer client lain mengakses atau
menggunakan fasilitas yang kita miliki.
SUMBER:Modul TKJ
click-clock
Melakukan Perbaikan Dan Atau Setting Ulang Koneksi Jaringan
Membuat Server dengan Redhat memakai VMware
Membuat Jaringan Sendiri dengan satu PC (Personal Computer)
Dengan satu PC, Apa bisa?. Membuat jaringan komputer biasanya diperlukan dua atau lebih komputer yang saling terhubung. Tapi dengan menggunakan software Vmware Workstation versi 4.0 dapat dilakukan dengan hanya menggunakan satu PC (Personal Computer) dengan syarat PC tersebut minimal PII, Ram 128MB atau lebih, sudah ada kartu jaringannya (Network Interfaced Card), Konektor RJ45 dan kabel UTP (± 10 cm) untuk ‘virtual Hub’ serta harddisk berkapasitas besar (± 20 GB). Pada tulisan kali ini saya akan membahas cara menggunakan software VMWare Workstation tersebut dan membuat jaringan sederhana (workgroup) antara windows XP dan Redhat Linux versi 7.2 serta cara membuat ‘Virtual Hub’
Software VMWareWorkstation
Software VMWare Workstation digunakan untuk membuat sistem operasi virtual dan hanya bisa diinstall pada sistem operasi windows NT, windows XP, windows 2000 family, windows 2003 dan Linux. Dengan menggunakan software VMWare Workstation dapat membuat seolah ada PC lain (Virtual PC) didalam system windows anda. Setiap aksinya seperti komputer standalone yang berjalan di sistem operasinya sendiri. Untuk tulisan ini penulis menggunakan Windows XP Professional yang selanjutnya disebut sebagai komputer Host yang menjalankan software VMWare Workstation sedangkan sebagai system operasi yang berjalan pada software VMWare Workstation digunakan Redhat Linux yang selanjutnya disebut sebagai computer Guest. Untuk menginstall software VMWare Workstation klik dua kali pada file installernya kemudian ikuti langkah-langkah yang ada dilayar monitor. Setelah selesai instalasi software VMWare Workstation, secara otomatis pada network connection terdapat dua icon network baru yang terinstall pada waktu instalasi software VMWare Workstation, yaitu VMWare Network Adapter (Vmnet1) dan VMWare Network Adapter (Vmnet8). Pada VMWare Workstation terdapat tiga koneksi jaringan yang dapat dikonfigurasi sesuai dengan keinginan anda. Ketiga koneksi jaringan itu adalah:
Bridge Networking
Bridge Networking akan menghubungkan virtual machine anda pada jaringan lokal menggunakan komputer host. Bridge Networking menghubungkan kartu jaringan virtual pada virtual machine ke kartu jaringan fisik pada komputer host. Jika anda menggunakan Bridge Networking, virtual machine anda membutuhkan identitas sendiri. Sebagai contoh, pada seting TCP/IP, virtual machine membutuhkan alamat IP sendiri yang berbeda dengan komputer host.
Network Address Translation (NAT)
Network Address Translation (NAT) dapat menghubungkan dengan virtual machine ke jaringan luar dimana anda hanya memiliki satu buah alamat IP pada jaringan fisik, dan alamat tersebut digunakan pada komputer host. Sebagai contoh, gunakan NAT untuk menghubungkan virtual machine kita ke internet melalui koneksi secara dial-up pada computer host atau melalui computer host yang menggunakan kartu jaringan berteknologi wireless. NAT juga dapat digunakan pada saat kita membutuhkan koneksi tanpa kartu jaringan, contohnya token ring atau ATM.
Host-Only Networking
Host-Only Networking menyediakan koneksi jaringan antara virtual machine dengan komputer host, menggunakan kartu Ethernet visual yang ada pada system operasi komputer host. Jika anda menggunakan host-only networking, virtual machine kita dan kartu jaringan komputer host keduanya dihubungkan ke jaringan alamat TCP/IP. Alamat-alamat pada jaringan ini telah disediakan oleh VMware DHCP server.
Installasi sistem operasi guest pada virtual machine hanya berupa satu file saja, sehingga bila ada proses format dan pembuatan partisi, yang diformat dan dipartisi adalah file bukan harddisk pada komputer host..
Langkah selanjutnya adalah menginstall system operasi yang akan kita hubungkan dengan komputer host, yaitu Redhat Linux 7.2 melalui VMWare Workstation.Langkah-langkah instalasi sistem operasi Redhat Linux pada komputer guest.:
Klik pada menu file, New, New virtual machine.
Pada Virtual machine Configuration, pilih Typical, klik next.
Kemudian pilih guest operating system yang ingin kita install dalam hal ini Redhat Linux.
Tentukan letak drive dimana file tersebut akan disimpan, misalnya: c:\virtual machine.
Setelah itu pilih koneksi jaringan yang akan kita gunakan yaitu use bridged networking, setelah selesai klik tombol finish.
Untuk memulai instalasi Redhat Linux, klik menu power, kemudian pilih power on, kemudian VMware akan mengaktifkan jendela instalasi windows.
Tekan tombol F2 untuk merubah setting bios vmware dengan pilihan memboot lewat cdrom, masukkan cd software Redhat Linux. Pada Redhat Linux 7.2 boot prompt, pilih model instalasi yang anda ingin lakukan, dengan Text mode atau Grafik mode. Pilih Text mode dengan mengetikkan Text kemudian tekan tombol enter.
Ikuti langkah-langkah instalasi seperti pada komputer sesungguhnya. Pilih bahasa dan keyboard yang digunakan, kemudian pada layer tipe instalasi , pilih Server atau Workstation tipe instalasinya, pilih workstation.
Akan tampil pesan:
Bad partition table. The partition table on device sda is corrupted. To create new partitions, it must be initialized, causing the loss of ALL DATA on the drive.
Hal ini bukan berarti bahwa ada yang salah dengan komputer anda. Hal ini berarti bahwa hardisk pada virtual machine perlu dipartisi dan diformat. Klik tombol Initialize dan tekan Enter.
Pilih partisi automatis pada harddisk virtual, klik next.
Jika computer anda terhubung pada jaringan yang mensupport DHCP, anda bisa memilih pilihan use boot/dhcp. Karena kita ingin membuat jaringan sendiri kita pilih manual yaitu dengan mengetikkan alamat IPnya : 192.168.0.2 dan subnetnya 255.255.255.0
Pada Layar pilihan mouse, pilih Generic-3 Button Mouse (PS/2) dan pilihlah Emulate 3 Buttons untuk support tiga tombol mouse pada mesin virtual.
Pada layar pilihan kartu grafik, pilih default.
Lanjutkan pada layar Starting X dan klik tombol skip untuk melewati test konfigurasi setting grafik.
Setelah instalasi Redhat Linux 7.2 selesai, jangan lupa menginstall Vmware tools untuk dapat menggunakan Linux dalam mode grafik.
Untuk menginstal VMWare tools ada beberapa tahap, yaitu:
Aktifkan mesin virtual Redhat Linux.
Setelah system operasi guest berjalan, persiapkan mesin virtual anda untuk instalasi.Pilih File > Install VMware Tools.Langkah selanjutnya dilakukan didalam mesin virtual.
Pastikan system operasi Guest berjalan pada mode Text.
Login sebagai Root (su-), ketikkan perintah berikut ini.Catatan : Beberapa distribusi linux menggunakan nama yang berbeda atau mengorganisasikan /dev direktori pada drive CD-ROM bukan /dev/cdrom, rubahlah perintah-perintahnya sesuai dengan yang digunakan oleh distribusi linux yang anda pakai.mount /dev/cdrom /mntcd /tmptar zxf /mnt/vmware-linux-tools.tar.gzumount /mnt
Jalankan VMware instalasi VMware tools.cd vmware-tools-distrib./vmware-install.pl
logout dari account Rootexit
Kemudian login kembali sebagai ROOT dan ketikkan startx.
Pada terminal X, jalankan aplikasi background vmware tools.Vmware-toolbox &Catatan: Anda dapat menjalankan VMware tools sebagai root atau user biasa.
Membuat Virtual HUB Yang dimaksud dengan ‘virtual hub’ disini adalah sebuah hub yang tidak benar-benar ada secara fisik, namun hub ini merupakan suatu hub yang terbuat dari sebuah konektor RJ45 dan kabel twisted pair dengan konfigurasi sebagai berikut :
Konektor RJ-45
Putih Orange
Orange
Putih Hijau
Biru
Putih Biru
Hijau
Putih Coklat
Coklat
Pada bagian yang tidak ada RJ45 nya, kabel 1.Putih Orange digabung dengan kabel 3.Putih Hijau, kemudian kabel 2.Orange digabung dengan kabel 6.Hijau sedangkan keempat kabel lainnya yaitu Biru, Putih Biru, Putih Coklat dan Coklat digabungkan satu sama lain.
Setelah semua setting kabel diatas kita lakukan, masukkan virtual hub tersebut kedalam kartu jaringan pada komputer host, secara otomatis pada taskbar akan muncul icon network, yang menandakan komputer host tersebut terhubung dengan jaringan ‘virtual’. Untuk mencoba koneksi jaringan antara komputer host dengan komputer guest terhubung atau tidak dapat kita lakukan dengan langkah-langkah sebagai berikut :
Pada komputer host, klik tombol start pada taskbar, kemudian klik Run, ketikkan perintah, PING 192.168.0.2. Bila setelah perintah tersebut ada pesan Reply from 192.168.0.2 maka komputer host tersebut sudah terhubung dengan komputer guest. Anda dapat saling bertukar file atau berbagi printer yang telah disharing dengan virtual machine.
Selain Linux, VMWare Workstation dapat juga diinstall system operasi windows for workgroup 3.11, windows NT, windows 98, windows 2000 Family, windows XP, windows 2003, Linux (Redhat, Mandrake, SuSE linux, Turbo linux), Novell Netware dan Free BSD. Software VMWare Workstation dapat didownload pada situs http://www.vmware.com.
Semoga berhasil dan selamat mencoba....
Sumber : http://aldoexpert.8rf.org/website/artikel/AKMembuatJaringanSendiriDenganSatuPC.php
Cara Membuat jaringan LAN
Labels: tugasPeralatan yang dibutuhkan:
1. Dua atau lebih PC
2. Network Card sesuai dg jumlah PC
3. Kabel coaxial atau UTP
4. Hub bila diperlukan
5. Terminator
6. T-Connector
Langkah-langkah pembuatan:
1. Sebelumnya anda harus mengetahui dahulu tipe jaringan yang ingin anda gunakan. Saat ini tipe jaringan yang sering digunakan adalah tipe bus dan tipe star.
1.1 Tipe Bus
Jaringan jenis ini menghubungkan secara langsung dari komp1 ke komp2 lalu komp2 ke komp3 dst. Jaringan jenis ini memang paling mudah pemasangannya dan lebih murah sehingga lebih cocok untuk home user sedangkan ia memiliki kelemahan dimana bila ada salah satu komp yang rusak maka akan mempengaruhi komp lainnya. Jaringan jenis ini menggunakan kabel coaxial yang sering kita jumpai pada kabel antena tv.
1.2 Tipe Star
Tiap komputer pada jaringan ini masing masing langsung berhubungan ke HUB dengan menggunakan jenis kabel UTP yang menyerupai kabel telpon. Misalnya komp1 ke HUB dan komp2 ke HUB. Dari HUB kemudian dihubungkan ke sebuah komputer yang bertindak sebagai server. Antara HUB juga dapat dihubungkan misalnya HUB1 yg tdr dr komp1 dan komp2 dihubungkan dengan HUB2 yang tdr dr komp3 dan komp4. Begitupula bila kita ingin memakai beberapa server, misalnya HUB tdr dari server1 dan server2 dihubungkan ke server3 yang bertindak sebagai server primer.
2. Pasanglah kabel dan network card. Pemasangan kabel disesuaikan dengan topologi/tipe jaringan yang anda pilih sedangkan pemilihan network card disesuaikan dengan slot yang ada pada motherboard anda. Bila board anda punya slot PCI maka itu lebih baik karena LAN card berbasis PCI bus lebih cepat dalam transfer data.
3. Bila anda menggunakan tipe bus maka pada masing-masing komputer harus anda pasang T-Connector yang memiliki dua input. Dan pada komputer yang hanya mendapat 1 input pada input kedua harus dipasang terminator kecuali bila anda membuat jaringan berbentuk circle(lingkaran) dimana semua komputer mendapat 2 input. Misalnya komp1,komp2,komp3 berjajar maka t-conncector pada komp1 dipasang terminator dan kabel ke komp2. Pada komp2 dipasang kabel dr komp1 dan kabel ke komp3. Sedangkan komp3 dipasang kabel dr komp2 dan terminator.
4. Bila anda memilih tipe star maka masing-masing kabel dari komputer dimasukkan ke dalam port yang tersedia di hub. Dan bila anda ingin menghubungkan hub ini ke hub lainnya anda gunakan kabel UTP yang dimasukkan ke port khusus yang ada pada masing-masing hub.
sumber : google.com
Cara Menginstall CorelDRAW graphic suite 12
Labels: tugas1.Masukkan CD CorelDraw 12 kedalam CD-ROM drive,atau masukkan flashdisk yang berisi software corelDRAW 12
2.Klik pada gambar software corelDRAW 12
3.Program autorun akan memulai menginstal
4.Klik continue untuk melanjutkan proses penginstalan
5.Klik next untuk menyetujui penginstalan
6.Buka serial number pada note pad untuk mengisi serial number pada saat penginstalan
7.Masukkan serial number yang telah di copy dari note pad,lalu klik next
8.Pilih bahasa apa yang akan digunakan untuk penginstalan lalu klik pada kolom bahasa,dan klik next
9.Klik pada daftar icon untuk memilih fitur mana saja yang akan di instal
10.Klik instal untuk menginstal folder
11.Tunggu sebentar,karena fitur progaram yang anda pilih sedang memulai penginstalan
12.Kita memasuki tahap register,klik pada kolom register now,lalu klik ok untuk melanjutkan
13.Proses instalasi telah selesai,klik finish untuk mengakhiri penginstalan
Permasalahan pada koneksi jaringan internet dan solusinya
Labels: tugas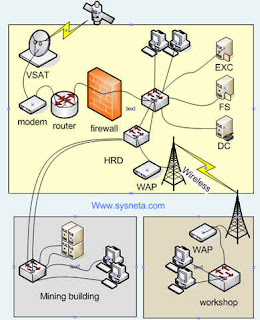
Koneksi internet yang lelet atau terputus-putus sebenarnya adalah masalah yang tidak termasuk ke dalam kategori masalah serius. Tapi pada waktu-waktu tertentu, misalnya ketika anda sedang meng-up date blog anda, ingin cek email, ketika anda harus mengirim data ke teman, klien/atasan anda, atau mungkin ketika anda memiliki janji untuk nge-chat dengan pacar khayalah anda, dsb. Semua itu bisa menjadi masalah serius dan dapat menyebabkan stress, dan bahkan bisa menyebabkan gangguan jiwa sesaat.
Karena ketika itu setidaknya anda akan terfikir bagaimana solusi untuk mendapatkan koneksi internet kencang yang sesuai dengan harapan anda. beberapa trik yang mungkin bisa anda coba ketika menghadapi koneksi internet yang terputus.Hal yang pertama sekali dan jangan sampai terlupakan adalah memeriksa kembali saluran telfon, modem, atau settingan koneksi internet di komputer anda. Jika anda sering memanfaatkan handphone anda sebagai modem, yang terutama adalah periksa kembali jaringan operator yang anda gunakan. Semua itu berguna untuk memastikan apakah semuanya dalam keadaan ok. Jika semuanya sudah ok namun belum berhasil, cobalah untuk me-restart kembali modem anda.
Kemudian, jika koneksi tetap saja tidak menunjukkan tanda-tanda adanya kehidupan, solusi terakhir adalah matikan modem anda kembali, lalu close (tutup) semua aplikasi yang sedang anda jalankan pada komputer/laptop anda, lalu turn off-kan (matikan) komputer anda, kemudian carilah warnet terdekat dari tempat tinggal anda atau lokasi dimana anda berada. Tapi jika anda malas untuk pergi ke warnet, jangan lupa untuk tetap melakukan aktivitas, atau bisa juga mencari hiburan yang sekiranya bisa membuat anda tertawa, minimal bisa membuat anda merasa terhibur. Hal ini bertujuan tidak lain adalah untuk menghindari dampak negatif yang dapat terjadi pada emosional anda. Contohnya seperti mendongkol, menyanyikan lagu sumpah serapah, memencet tombol keyboard dengan kasar, atau bisa jadi anda akan menggetok modem milik anda sendiri, dan tindakan pengrusakan barang-barang lainnya.
Oleh karena itu, hal ini untuk mengantisipasi tindakan-tindakan seperti diatas. Atau, saya menyebutnya sebagai gangguan jiwa sesaat. Karena hanya gara-gara masalah koneksi putus, anda telah melakukan tindakan yang sebenarnya merugikan anda sendiri. Jadi kesimpulannya, lupakan masalah tersebut hingga koneksi dapat berjalan normal kembali
sumber : google.com
melakukan perbaikan dan atau setting ulang koneksi jaringan
Labels: tugas1. menjelaskan persiapan untuk setting ulang koneksi jaringan
2. melakukan koneksi jaringan
3. melakukan setting ulang koneksi jaringan
4. memeriksa hasil perbaikan koneksi jaringan
Persiapan untuk melakukan perbaikan konektifitas jaringan pada komputer client yang bermasalah harus terlebih dahulu mengetahui peralatan-peralatan yang akan digunakan dan dibutuhkan dalam jaringan tersebut. Selain peralatan dalam proses perbaikan konektifitas kita juga harus mengetahui jenis topologi jaringan yang digunakan oleh komputer client tersebut. Hal ini dilakukan agar dalam proses persiapan dan proses perbaikan kita tidak menggunakan sistem trial and error yang berarti kita hanya mencoba-coba saja tanpa mengetahui permasalahan yang dihadapi sebenarnya. Pada pembahasan berikut akan membahas tentang persiapan perbaikan konektiftas pada jaringan dengan topologi Bus dan Star. Alasan pembahasan hanya pada jaringan dengan topologi Bus dan Star karena kedua jaringan paling bayak digunakan.
1. Persiapan Perbaikan Konektivitas pada Jaringan dengan Topologi Bus
Merupakan topologi fisik yang menggunakan kabel Coaxial dengan menggunakan T-Connector dengan terminator 50 ohm pada ujung jaringan. Topologi bus menggunakan satu kabel yang kedua ujungnya ditutup serta sepanjang kabel terdapat node-node.
Karakteristik topologi Bus adalah:
merupakan satu kabel yang kedua ujungnya ditutup dimana sepanjang kabel terdapat node-node.
Paling prevevalent karena sederhana dalam instalasi
Signal merewati 2 arah dengan satu kabel kemungkinan terjadi
collision (tabrakan data atau tercampurnya data).
Permasalahan terbesar jika terjadi putus atau longgar pada salah
satu konektor maka seluruh jaringan akan berhenti
Topologi Bus adalah jalur transmisi dimana signal diterima dan
dikirim pada setiap alat/device yang tersambung pada satu garis lurus (kabel), signal hanya akan ditangkap oleh alat yang dituju, sedangkan alat lainnya yang bukan tujuan akan mengabaikan signal tersebut/hanya akan dilewati signal.
Persiapan yang dilakukan adalah dengan mempersiapkan peralatannya. Peralatan atau bahan yang dibutuhkan untuk jaringan dengan Topologi Bus adalah:
a) Kartu Jaringan (Network Interface Card/ LAN Card)
Sebuah kartu jarinagn (LAN Card) yang terpasang pada slot ekspansi pada sebuah motherboard komputer server maupun workstation (client) sehingga komputer dapat dihubungkan kedalam sistem jaringan. Dilihat dari jenis interface-nya pada PC terdapat dua jenis yakni PCI dan ISA.
b) Kabel dan konektor
Kabel yang digunakan untuk jaringan dengan topologi Bus adalah menggunakan kabel coaxial. Kabel coaxial menyediakan perlindungan cukup baik dari cross talk ( disebabkan medan listrik dan fase signal) dan electical inteference (berasal dari petir, motor dan sistem radio) karena terdapat semacam pelindung logam/metal dalam kabel tersebut.
Jenis kabel coaxial diantaranya kabel TV (kabel Antena), thick coaxial dan thin coaxial kecepatan transfer rate data maximum 10 mbps.
Kabel Coaxial atau kabel RG-58 atau kabel 10base2 (ten base two) memiliki jangkauan antara 300 m dan dapat mencapai diatas 300m dengan menggunakan repeater. Untuk dapat digunakan sebagai kabel jaringan harus memenuhi standar IEEE 802.3 10BASE2, dengan diameter rata-rata berkisar 5 mm dan biasanya berwarna gelap.
Konektor yang digunakan dalam jaringan Topologi Bus adalah dengan menggunakan konektor BNC. Konektor BNC ada 3 jenis yakni:
Konektor BNC Konektor BNC yang dipasangkan pada ujung-ujung kabel coaxial.
TerminatorBNC Konektor BNC dipasangkan pada ujung-ujung Jaringan dengan Topologi Bus yang memiliki nilai hambatan 50 ohm.
TBNC Adalah konektor yang dihubungkan ke kartu jaringan (LAN Card) dan ke Konektor BNC ataupun ke terminator untuk ujung jaringan.
2. Persiapan Perbaikan konektifitas pada Jaringan dengan topologi Star
Topologi Star adalah topologi setiap node akan menuju node pusat/ sentral sebagai konselor. Aliran data akan menuju node pusat baru menuju ke node tujuan.
Topologi ini banyak digunakan di berbagai tempat karena memudahkan untuk menambah, megurangi dan mendeteksi kerusakan jaringan yang ada. Panjang kabel tidak harus sesuai (matching). Kerugian terjadi pada panjang kabel yang dapat menyebabkan (loss effect) karena hukum konduksi, namun semua itu bisa diabaikan.
Karateristik topologi Star adalah:
Setiap node berkomunikasi langsung dengan central node, traffic data mengalir dari node ke central node dan kembali lagi.
Mudah dikembangkan karena setiap node hanya memiliki kabel yang langsung terhubung ke central node.
Keunggulan jika terjadi kerusakan pada salah satu node maka hanya pada node tersebut yang terganggu tanpa mengganggu jaringan lain
Dapat digunakan kabel lower karena hanya menghandle satu traffic node dan biasanya menggunakan kabel UTP.
Persiapan yang harus dilakukan adalah mempersiapkan peralatannya. Peralatan atau bahan yang dibutuhkan untuk jaringan dengan Topologi Bus adalah:
1. Kartu Jaringan (Network Interface Card/ LAN Card)
Sebuah kartu jaringan (LAN Card) yang terpasang pada slot ekspansi pada sebuah motherboard komputer server maupun workstation (client) sehingga komputer dapat dihubungkan kedalam sistem jaringan. Dilihat dari jenis interface-nya untuk jaringan menggunakan topologi star menggunakan kartu jaringan jenis PCI.
2. Kabel dan Konektor
Kabel yang digunakan dalam Jaringan dengan topologi star adalah UTP (Unshielded Twisted Pair). Merupakan sepasang kabel yang dililit satu sama lain dengan tujuan mengurangi interferensi listrik yang terdapat dari dua, empat atau lebih pasang (umumnya yang dipakai dalam jaringan adalah 4 pasang / 8 kabel). UTP dapat mempunyai transfer rate 10 mbps sampai dengan 100 mbps tetapi mempunyai jarak pendek yaitu maximum 100m. Umumya di Indonesia warna kabel yang terlilit adalah (orangeputih orange), (hijau-putih hijau), (coklat-putih coklat) dan (biruputih biru).
Konektor yang digunakan dalam jaringan Topologi star dengan kabel UTP (Unshielded Twisted Pair) yakni menggunakan konektor RJ 45 dan untuk mengepres kabel menggunakan tang khusus yakni Cramping tools.
Memperbaiki Konektifitas Jaringan pada PC
Perbaikan konektifitas merupakan tindakan untuk memperbaiki atau menghubungkan komputer client dengan komputer jaringan. Tindakan yang dilakukan adalah termasuk pemasangan dan konfigurasi ulang perangkat yang diganti.
Pada pembahasan berikut akan membahas pada perbaikan konektifitas pada jaringan dengan Topologi Bus dan Topologi Star. Hal ini dilakukan untuk lebih memperdalam bahasan sesuai dengan kegiatan belajar yang pertama.
Tindakan perbaikan konektifitas jaringan melalui beberapa tahap yakni:
1) Pemasangan Kartu Jaringan (LAN Card) pada Motherboard
Pemasangan Kartu jaringan pada motherboar disesuaikan dengan kartu jaringan yang dimiliki apakah menggunakan model ISA atau PCI. Kartu jaringan model ISA tidak dapat dipasangkan pada slot PCI dan sebaliknya. Jadi pemasangan kartu jaringan harus sesuai dengan slot ekspansinya. Karena ukuran slot ekspansi yang tidak sama maka mempermudah dalam pemasangan sehingga tidak mungkin tertukar. Pemasangan kartu jaringan dapat dilakukan pada slot manapun selama slot tersebut tidak dipakai oleh komponen lain atau masih kosong. Karena apabila anda memindah komponen yang sudah ada maka saat menghidupkan komputer windows akan mendeteksi ulang pada seluruh komponen sehingga akan melakukan inisialisasi ulang ini terjadi pada windows 98, Windows 2000 dan windows XP.
2) Pemasangan Kabel pada Konektor
Pemasangan Kabel Coaxial dan Konektor BNC
Pemasangan Kabel Coaxial dan konektor BNC harus dilakukan dengan hati-hati jangan sampai terjadi short atau hubung singkat karena dapat menyebabkan kabel yang kita buat membuat sistem jaringan menjadi down. Pengecekan apakah kabel tersebut dalam kondisi yang baik atau tidak putus ditengah juga harus dilakukan karena ini juga sebagai antisipasi supaya tidak terjadi kegagalan konektifitas. Pengecekan dapat dilakukan dengan multimeter pada kedua ujung apakah ada short atau putus tidak. Jika tidak ada maka dapat dilakukan penyambungan Kabel Coaxial pada konektor BNC. Setelah selesai penyambungan Kabel Coaxial pada konektor BNC harus di cek lagi apakah ada short atau putus dalam kabel tersebut dengan menggunkan multimeter.
Pemasangan Kabel UTP dan Konektor RJ 45
Pemasangan Kabel UTP dan Konektor RJ 45 untuk jaringan susunan kabel harus dilakukan standarisasi dengan tujuan untuk mempermudah dalam penambahan jaringan baru tanpa harus melihat susunan yang dipakai jika telah menggunakan standarisasi pengurutan kabel UTP ke konektor RJ 45.
Pengkabelan menggunakan Kabel UTP terdapat dua metode yaitu:
1. Kabel Lurus (Straight Cable)
Kabel lurus (Straight Cable) adalah sistem pengkabelan antara ujung satu dengan yang lainnya adalah sama. Kabel lurus (Straight Cable) digunakan untuk menghubungkan antar workstation (Client) dengan Hub/Switch.
2. Kabel Silang (Crossover Cable)
Kabel Silang (Crossover Cable) adalah sistem pengkabelan antara ujung satu dengan yang lainnya saling disilangkan antar pengiriman (Transmiter) data dan penerima (Resiver) data. Kabel pengiriman data ujung satu akan diterima oleh penerima data pada ujung kedua begitupula sebaliknya penerima data satu merupakan pengirim data ujung kedua. Kabel Silang (Crossover Cable) digunakan untuk menghubungkan Hub/Switch dengan Hub/Switch atau antar dua komputer tanpa menggunakan hub.
3) Pemasangan Konektor pada sistem Jaringan
Pemasangan Kabel Coaxial dengan konektor BNC pada Jaringan dengan topologi Bus
Pemasangan Kabel Coaxial dengan konektor BNC pada Jaringan dengan topologi Bus yang menggunakan T-Connector dengan terminator 50 ohm pada ujung jaringan. Topologi bus menggunakan satu kabel yang kedua ujungnya ditutup dimana sepanjang kabel terdapat node-node.
Pemasangan Kabel UTP dengan Konektor RJ 45 pada Jaringan dengan Topologi Star
Pemasangan Kabel UTP dengan konektor RJ 45 pada Topologi Star adalah setiap node akan menuju node pusat/ sentral sebagai konselor. Aliran data akan menuju node pusat baru menuju ke node tujuan. Topologi ini banyak digunakan di berbagai tempat karena memudahankan untuk menambah, megurangi atau mendeteksi kerusakan jaringan yang ada.
4) Seting konfigurasi (penginstalan driver kartu jaringan, pemilihan Protocol, Pengisian IP Address, subnet mask dan workgroup.
Apabila secara hardware semua telah terpasang dengan baik maka langkah selanjutnya adalah konfigurasi secara software yang dapat dilakukan dengan cara:
a) Penginstallan Driver Kartu Jaringan (LAN Card)
Penginstalan driver dilakukan apabila kartu jaringan belum terdeteksi dikarenakan tidak suport Plug and Play (PnP). Hal ini disebabkan karena driver dari sistem operasi (98/Me) yang digunakan tidak ada sehingga memerlukan driver bawaan dari kartu jaringan tersebut. Cara yang dapat dilakukan adalah dengan cara:
Klik start pada windows 98/me >> setting >> Control Panel
b) Pemilihan Protocol
Biasanya setelah melakukan instalasi kartu jaringan (LAN Card) dengan baik secara otomatis akan memasukkan protocol TCP/IP dikotak dialog tersebut ( Gambar 21) namun apabila belum maka dapat dilakukan cara-cara berikut:
c) Pengisian IP Address dan Subnetmask
IP Address merupakan alamat komputer yang unik dalam sistem jaringan. Karena dalam sistem jarigan yang dituju adalah IP Address sehingga jika terjadi IP Address yang sama maka kedua komputer cross penggunaan alamat yang sama.
Kelas Alamat IP Address
IP Address dikelompokkan menjadi lima kelas; Kelas A, Kelas B, Kelas C, Kelas D, dan Kelas E. Perbedaan pada tiap kelas tersebut adalah pada ukuran dan jumlahnya. IP Kelas A dipakai oleh sedikijaringan, tetapi jaringan ini memiliki jumlah host yang banyKelas C dipakai untuk banyak jaringan, tetapi jumlah host sedikit, Kelas D dan E tidak banyak digunakan. Setiap alamat IP terdiri dari dua field, yaitu:
Field NetId; alamat jaringan logika dari subnet dimana komputer dihubungkan
Field HostId; alamat device logical secara khusus digunakan untuk mengenali masing-masing host pada subnet.
d) Pemilihan Workgroup
Pemilihan workgroup untuk menentukan kelompok mana yang kita hubungai. Workgroup dapat juga disebut nama Jaringan yang ada jadi untuk masuk sistem harus menuju ke nama jaringan yang dituju apabila tidak maka juga tidak masuk dalam sistem jaringan tersebut.
Memeriksa, Menguji & Pembuatan Laporan Hasil Pemeriksaan dan Perbaikan Konektifitas Jaringan pada PC
Tindakan yang dilakukan setelah konfigurasi sistem selesai dapat dilakukan tindakan akhir yakni:
1. Pemeriksaan ulang konfigurasi jaringan
2. Pengujian konektifitas jaringan
3. Pembuatan laporan hasil perbaikan pekerjaan yang telah
dilakukan
Dengan tindakan-tindakan tersebut diatas diharapkan perbaikan konektifitas dapat teruji dan handal sehingga tidak menggangu jaringan yang telah ada. Tindakan-tindakan yang harus dilakukan untuk mengetahui apakah konektifitas yang telah dilakukan berhasil dapat dilakukan dengan cara:
A. Pemeriksaan ulang konfigurasi jaringan Pemeriksaan ulang konektifitas jaringan merupakan tindakan pengecekan ulang kembali dari proses paling awal yakni:
1. Memeriksa pemasangan kartu jaringan (LAN Card) apakah telah terpasang dengan baik atau tidak
2.Memeriksa Pemasangan konektor Kabel pada hub/switch atau konektor lain tidak mengalami short atau open,
3.Pemasangan konektor tidak longgar
4. Setting dan konfigurasi kartu jaringan secara software telah
benar sesuai dengan ketentuan jaringan sebelumnya baik dari instalasi driver kartu jaringan, Konfigurasi IP Address, Subnet mask dan Workgroup yang digunakan.
Apabila semua telah terpasang dengan baik dan benar maka langkah selanjutnya adalah pengujian konektifitas jaringan.
B. Pengujian konektifitas jaringan
Pengujian atau pengetesan jaringan dilakukan untuk mengetahui apakah komputer yang kita konektifitaskan telah berhasil masuk dalam sistem jaringan yang dituju.
Dalam menu network tersebut kita gunakan Fine Computer dimana kita akan melakukan pencarian berdasarkan nama komputer yang ada dalam jaringan saat penentuan identification pada saat penentuan workgroup.
Pada dialog find computer kita mencari berdasarkan nama komputer yang dicari. Hasil pencarian akan ditampilkan berupa daftar komputer yang telah sesuai dengan nama yang kita masukkan.
Cara pengujian hasil koneksi jaringan dapat pula dilakukan dengan cara double klik pada icon Network Neighborhood akan didapatkan daftar nama komputer yang telah masuk dalam jaringan sampai saat pengaksesan tersebut.
Cara lain yang dapat dilakukan untuk mengetahui apakah komputer tersebut telah terhubung dengan jaringan adalah dengan masuk pada windows explorer disana akan memberikan informasi secara lengkap.
Pengujian dapat pula dilakukan dengan menggunakan Ms Dos untuk melihat konfigurasi pada TCP/IP. Pada windows Ms Dos ketikkan C:>IPCONFIG/ALL (IP Configuration)
IPCONFIG (IP Configuration) memberikan informasi hanya pengalamatan TCP/IP pada konputer tersebut saja. Dari gambar tersebut bahwa komputer tersebut memiliki nomor IP Addres adalah 10.1.1.7 dan Subnet Masknya adalah 255.255.255.0 Untuk informasi yang lebih lengkap dapat juga dilakukan dengan mengetikkan pada Ms Dos adalah C:> IPCONFIG/ALLMORE.
Dari tampilan IPCONFIG secara keseluruhan (all) dapat diperoleh informasi bahwa :
1. Host Name (Nama Komputer) adalah Komp_7
2. Diskripsi Kartu jaringannya adalah menggunakan Realtek
RTL8029(AS) jenis Eternet Adapter.
3. Physical Adapter adalah 00-02-44-27-25-73
4. IP Addres adalah 10.1.1.7
5.Subnet Masknya adalah 255.255.255.0
Untuk mendeteksi apakah hubungan komputer dengan jaringan sudah berjalan dengan baik maka dilakukan utilitas ping. Utilitas Ping digunakan untuk mengetahui konektifitas yang terjadi dengan nomor IP address yang kita hubungi.
Perintah ping untuk IP Address 10.1.1.1, jika kita lihat ada respon pesan Replay from No IP Address 10.1.1.1 berarti IP tersebut memberikan balasan atas perintah ping yang kita berikan. Diperoleh Informasi berapa kapasitas pengiriman dengan waktu berapa lama memberikan tanda bahwa perintah untuk menghubungkan ke IP Address telah berjalan dengan baik.
Apabila alamat yang dihubungi tidak aktif atau tidak ada maka akan ditampilkan data Request Time Out (IP Address tidak dikenal).
Berarti komputer tersebut tidak dikenal dalam sistem jaringan, atau sedang tidak aktif. Setelah melakukan pengujian pada sistem jaringan setiap komputer telah dapat terhubung dengan baik. Sistem jaringan tersebut dapat digunakan untuk sharing data ataupun printer, modem (Internet) dan sebagainya.
Sharing dimaksudkan untuk membuka jalan untuk komputer client lain mengakses atau menggunakan fasilitas yang kita miliki.
Untuk dapat melakukan sharing data dapat dengan cara masuk ke windows explorer pilih data atau directory yang akan disharingkan kemudian klik kanan lalu klik sharing.
Dengan sharing sistem jaringan dapat menggunakan 1 unit printer untuk mencetak data dari setiap komputer client sehingga memotong ongkos biaya untuk pembelian printer yang banyak.
Sebagai contoh sebuah komputer telah mensharing drive A, C, D, E, G dan sebuah printer canon berarti komputer tersebut membuka akses untuk setiap komputer dapat melihat, membuka dan menggunakan fasilitas printer yang ia miliki.
Sumber:google.com
Glossary
Labels: tugasPERISTILAHAN/GLOSSARY
Topologi : Cara menghubungkan komputer dalam jaringan
LAN Card : Sebuah periperal komputer yang digunakan untuk
menghubungkan satu komputer dengan komputer lain.
Konektor : Suatu peripheral yang digunakan untuk menghubungkan
satu node ke node lain melalui kabel.
UTP : UTP (Unshielded Twisted Pair) merupakan sepasang
kabel yang dililit satu sama lain dengan tujuan
mengurangi interferensi listrik yang terdapat dari dua,
empat atau lebih pasang (umumnya yang dipakai
dalam jaringan adalah 4 pasang/8 kabel) dengan
metode pengawatan
IP Address : Alamat Internet Protocol merupakan nama sebuah
komputer yang terhubung dalam jaringan dalam
bentuk aturan tertentu.
Sharing : penggunaan bersama sumber daya (peripheral dan
data) yang terdapat dalam komputer dalam jaringan.
source :modul
cara setting Wi Fi dengan Linksys WRT54G
Labels: tugasCara Setting WIFI dengan LinkSys WRT54G
Aku pegang Wireless-G ini aja baru sekali ini, walau dulu dah pernah liat seperti apa Aku pegang Wireless-G ini aja baru sekali ini, walau dulu dah pernah liat seperti apa bentuknya, tetapi masih blom pernah sekalipun mengOPERASIkannya. Jadi, ini adalah perngalaman pertama untung aja bisa
Wireless ini ber merek LinkSys dengan serial WRT54G. Dalam sesi kali ini, aku akan share ama pembaca, ‘how to setting this thing’s up’. Semoga bahasanya gak mbulet.
Cara Setting LinkSys WRT54G :
Pasang kabel power ke listrik, dan colokin ke LinkSys WRT54G
Tekan tombol reset di LinkSys WRT54G untuk membuat setingan jadi default, caranya adalah menekan tombol reset di belakang LinkSys WRT54G dengan menggunakan klik ato korek api kayu ato apapun. Tekan selama 1 jam ( tekan selama 10 detik aja )
Pasang kabel LAN ke LinkSys WRT54G. Kabel Lan ini adalah kabel yang menghubungkan HUB dengan PC (kalo cara manual). Asumsi ini adalah LAN sudah berjalan, dan anda cuman menjadikan wireless sebagai alternatif tuk koneksi LAN.
Siapkan 1 komputer yang juga terhubung dengan jaringan yang sama, untuk mensetting LinkSys WRT54G.
Default IP address dari LinkSys WRT54G adalah 192.168.1.254, maka buka saja web browser, dan ketik \\192.168.1.254
Setelah anda masuk ke halaman setting, username kosongi saja, password anda isi admin. Klik ok.
Setelah anda login, silahkan pilih Wireless, dan pastikan kepilih MIXED
Klik Wireless-Security, pilih security mode dengan WEP, gunakan encryption 40/64, isi pharaphrase, dan klik Generate. Untuk TX Key pilih angka 1 aja
Setelah anda generate, maka akan muncul 4 macam password, bila anda pilih TX Key = 1, maka password yang anda perlukan adalah Key 1. Setting password disini sangatlah penting, agar LAN anda tidak di acak2 oleh orang yang gak berkepentingan.
Save setting,… selesai.
Cara menggunakan WIFI
Hidupkan laptop anda, dan aktivkan wirelessnya, atau bila anda menggunakan PC, hidupkan wireless dongle dan aktifkan wifi nya
Akan terlihat WIFI connenction bernama LinkSys,
Pilih koneksi itu, dan klik CONNECT
Anda akan ditanyai password, isilah dengan password 1 tadi (KEY 1)
Anda akan otomatis terkonek dengan LAN dengan WIFI
Bila Lan anda tersebut terhubung dengan SPEEDY, maka akan otomatis Laptop anda bisa untuk mengakses Internet pula
bentuknya, tetapi masih blom pernah sekalipun mengOPERASIkannya. Jadi, ini adalah perngalaman pertama untung aja bisa
Wireless ini ber merek LinkSys dengan serial WRT54G. Dalam sesi kali ini, aku akan share ama pembaca, ‘how to setting this thing’s up’. Semoga bahasanya gak mbulet.
Cara Setting LinkSys WRT54G :
Pasang kabel power ke listrik, dan colokin ke LinkSys WRT54G
Tekan tombol reset di LinkSys WRT54G untuk membuat setingan jadi default, caranya adalah menekan tombol reset di belakang LinkSys WRT54G dengan menggunakan klik ato korek api kayu ato apapun. Tekan selama 1 jam ( tekan selama 10 detik aja )
Pasang kabel LAN ke LinkSys WRT54G. Kabel Lan ini adalah kabel yang menghubungkan HUB dengan PC (kalo cara manual). Asumsi ini adalah LAN sudah berjalan, dan anda cuman menjadikan wireless sebagai alternatif tuk koneksi LAN.
Siapkan 1 komputer yang juga terhubung dengan jaringan yang sama, untuk mensetting LinkSys WRT54G.
Default IP address dari LinkSys WRT54G adalah 192.168.1.254, maka buka saja web browser, dan ketik \\192.168.1.254
Setelah anda masuk ke halaman setting, username kosongi saja, password anda isi admin. Klik ok.
Setelah anda login, silahkan pilih Wireless, dan pastikan kepilih MIXED
Klik Wireless-Security, pilih security mode dengan WEP, gunakan encryption 40/64, isi pharaphrase, dan klik Generate. Untuk TX Key pilih angka 1 aja
Setelah anda generate, maka akan muncul 4 macam password, bila anda pilih TX Key = 1, maka password yang anda perlukan adalah Key 1. Setting password disini sangatlah penting, agar LAN anda tidak di acak2 oleh orang yang gak berkepentingan.
Save setting,… selesai.
Cara menggunakan WIFI
Hidupkan laptop anda, dan aktivkan wirelessnya, atau bila anda menggunakan PC, hidupkan wireless dongle dan aktifkan wifi nya
Akan terlihat WIFI connenction bernama LinkSys,
Pilih koneksi itu, dan klik CONNECT
Anda akan ditanyai password, isilah dengan password 1 tadi (KEY 1)
Anda akan otomatis terkonek dengan LAN dengan WIFI
Bila Lan anda tersebut terhubung dengan SPEEDY, maka akan otomatis Laptop anda bisa untuk mengakses Internet pula
cara membuat hotspot menggunakan Wi Fi
Labels: tugas
Anda sudah memiliki tempat usaha seperti cafe, restoran, atau tempat umum lain? Mengapa tidak memberikan akses Wi-Fi untuk para pengunjung tempat Anda?
Hotspot atau tempat yang menyediakan layanan akses Internet dengan menggunakan wireless memang sudah sangat banyak. Mulai dari cafe, restoran, sampai hotel pada umumnya menyediakan layanan Internet tanpa kabel ini. Hal ini disebabkan banyaknya perangkat yang telah dilengkapi dengan teknologi wireless, sehingga tren penggunaannya pun semakin tinggi.
Sayangnya, tidak semua orang mengerti bagaimana cara membangun infrastruktur Wi-Fi. Kurangnya informasi dan mungkin harga yang agak mahal membuat banyak pemilik tempat usaha enggan untuk membangun hotspot. Padahal, adanya hotspot ini sangat berpotensi untuk menambah daya tarik dan juga bisa menambah penghasilan dari tempat itu sendiri.
Artikel ini akan membahas hal-hal penting yang perlu Anda ketahui untuk menyediakan layanan hotspot. Hal yang dibahas memang relatif sederhana sehingga bisa diikuti oleh pemula sekalipun (asalkan sudah memiliki dasar-dasar jaringan). Di akhir artikel, CHIP juga akan membahas salah satu alat yang cukup praktis untuk digunakan sebagai hotspot gateway.
1. Tentukan konsep hotspot Anda
Konsep hotspot ini merupakan awal yang sangat penting untuk Anda tentukan. Apakah hotspot Anda nantinya akan dapat digunakan secara gratis atau harus membeli voucher tertentu? Anda harus menentukan hal dasar ini terlebih dahulu karena akan menyangkut perencaaan infrastruktur hotspot itu sendiri.
Alternatif yang biasa dipilih adalah memberikan waktu trial khusus secara gratis selama beberapa waktu (satu atau dua bulan pertama). Selanjutnya, pengunjung harus membayar atau membeli voucher sebelum bisa mengakses hotspot Anda. Kadang kala, ada beberapa tempat yang memang sengaja memberikan layanan Wi-Fi hotspot secara gratis. Namun, Anda harus berbelanja (atau memesan makanan) selama mengakses hotspot tersebut.
2. Akses Internet yang cukup cepat
Hal pertama yang harus Anda miliki adalah akses Internet. Akses Internet ini pada umumnya menggunakan layanan broadband dengan kecepatan yang cukup tinggi (128 Kbps atau lebih), tergantung target jumlah pengunjung yang akan mengakses layanan hotspot ini.
3. Membuat hotspot tanpa billing
Bagian ini akan membahas singkat mengenai cara pembuatan hotspot gratis (tanpa sistem billing tertentu).
Secara umum, sistem hotspot gratisan tidaklah berbeda jauh dengan sistem Wi-Fi di rumah yang saat ini mulai banyak digunakan. Anda hanya perlu beberapa alat untuk membuat jaringan seperti ini.
Alat pertama yang harus Anda miliki tentunya adalah modem. Modem ini harus disesuaikan dengan jenis koneksi Internet yang Anda gunakan (ADSL, Cable, dan lainnya).
Selanjutnya, Anda juga harus memiliki sebuah router yang akan berfungsi sebagai gateway. Router inilah yang akan mengatur semua koneksi dari client ke Internet. Sebaiknya, Anda membeli router yang telah dilengkapi dengan fungsi Access Point terintegrasi. Jika Anda membeli router yang tidak memiliki fungsi Access Point, maka Anda juga harus membeli Access Point terpisah.
Sistem tanpa billing/voucher: Infrastruktur hotspot tanpa billing/voucher sangat mirip dengan jaringan Wi-Fi yang biasa ditemukan di rumah atau kantor kecil. Anda hanya perlu modem broadband dan router.
4. Membuat hotspot dengan billing
Membuat hotspot dengan billing memang lebih rumit dibandingkan dengan tanpa billing. Sistem yang umum digunakan adalah dengan menggunakan voucher generator yang secara otomatis akan dibuat oleh sistem. Hampir semua vendor wireless besar sudah memiliki sistem ini.
Sistem ini umumnya bisa bekerja secara independen. Ia memiliki fungsi router/gateway dan juga Access Point (Anda tetap harus membeli modem). Sistem billing dan voucher generator-nya telah terintegrasi. Biasanya, ia juga memiliki keypad (untuk menentukan jumlah voucher yang dibeli) dan printer (untuk mencetak voucher). Sistem ini hanya perlu dikonfigurasi saat awal via PC, selanjutnya semua operasi sistem bisa bekerja secara independen. PC hanya dibutuhkan untuk melakukan perubahan konfigurasi saja.
5. Konfigurasi akses Internet
Infrastruktur jaringan yang harus dibuat pada dasarnya cukup sederhana. Dasarnya, untuk koneksi ke Internet akan dibutuhkan modem. Dari modem, koneksi akan dimasukkan ke router atau gateway. Selanjutnya, dari router koneksi baru dibagi ke client via koneksi kabel ataupun wireless (via Access Point).
Walled Garden: Alamat web yang dapat diakses secara gratis tanpa perlu menggunakan login yang biasanya tersedia pada voucher. Anda bisa menentukan beberapa alamat web yang bisa diakses secara gratis tanpa perlu login. Tujuannya adalah agar calon pengguna bisa mencoba kecepatan akses hotspot Anda terlebih dahulu.
Landing Page: Halaman depan sebuah Hotspot. Hotspot yang baik seharusnya dikonfigurasi agar menampilkan halaman ini secara otomatis jika terjadi kesalahan login atau login tidak dikenal. Halaman ini merupakan halaman awal yang muncul sebelum menggunakan hotspot.
Voucher: Kartu yang berisi data login dan informasi konfigurasi jaringan untuk mengakses Internet dalam jangka waktu tertentu.
SMCWHSG44-G dan SMCWHS-POS
»Bangun Hotspot dalam Sekejap
Membangun hotspot memang tidak mudah bagi kebanyakan orang. Beberapa produsen tampaknya telah memikirkan hal tersebut. Mereka menyediakan solusi out-of-the-box untuk Anda yang ingin membuat hotspot. Solusi out-of-the-box ini berarti Anda hanya perlu menyediakan koneksi Internet dan melakukan sedikit konfigurasi. Selanjutnya, alat ini akan mengatur semuanya. Anda hanya perlu memberikan voucher kepada calon pengguna. Voucher ini akan dibuat secara otomatis oleh mesin gateway tersebut.
Hotspot gateway dari SMC
CHIP kebetulan mendapatkan pinjaman seperangkat hotspot gateway dari SMC. Hotspot gateway tersebut terdiri dari dua alat, yaitu SMC EliteConnect SMCWHSG44-G (broadband router dengan fungsi hotspot) dan SMCWHS-POS (POS printer untuk mencetak voucher). Anda juga akan mendapatkan sebuah keypad numerik yang nantinya digunakan untuk memasukkan nilai voucher yang ingin dicetak berdasarkan lama online.
Kedua perangkat tersebut bisa bekerja tanpa membutuhkan peralatan tambahan lain. Namun, proses konfigurasi awal membutuhkan PC yang terkoneksi ke perangkat SMCWHSG44-G. Setelah proses konfigurasi selesai, perangkat ini bisa bekerja secara mandiri.
Instalasi relatif mudah
Proses instalasi awal memang agak sedikit membingungkan. Anda akan memperoleh sebuah router, POS printer, dan numeric keypad. Interkoneksi antar ketiga modul ini juga tampak sedikit rumit. Namun, SMC tampaknya sudah mengantisipasi hal ini. Sebuah diagram yang lengkap disediakan dalam buku manual SMC. Dengan adanya diagram ini, proses instalasi kabel antarperangkat bisa dilakukan dengan sangat mudah.
Load balancing: Anda bisa menggunakan sampai dengan empat buah koneksi Internet pada router SMC ini.
Setelah selesai melakukan instalasi kabel, proses selanjutnya yang harus Anda lakukan adalah melakukan konfigurasi router. CHIP menggunakan sebuah PC yang terhubung langsung ke port pada router. Setelah menyamakan segmen IP, maka proses konfigurasi bisa dilakukan dengan mudah. Seperti juga kebanyakan perangkat sejenis, SMC menyediakan pengaturan berbasiskan web based management. Artinya, Anda bisa melakukan pengaturan dengan mudah menggunakan browser.
Pengaturan menjadi kunci
Proses pengaturan akan memegang peranan penting. Tanpa proses pengaturan yang benar, bisa jadi hotspot Anda tidak bekerja maksimal.
Pengaturan pertama yang harus Anda lakukan adalah mengatur konfigurasi Internet. SMC mendukung penggunaan gateway sampai dengan empat buah jalur koneksi (router ini menyediakan total lima port switch). Anda bisa memilih untuk menggunakan satu sampai empat buah gateway yang mendukung fungsi load balancing (berdasarkan port maupun alamat IP).
Pengaturan lanjutan yang juga harus Anda lakukan adalah pengaturan keamanan. Anda harus mengatur enkripsi login dan enkripsi untuk koneksi (WEP atau WPA).
Praktis: Dengan menggunakan satu paket dari SMC ini, hotspot gateway Anda bisa dibuat dalam waktu singkat. Ia tidak membutuhkan bantuan perangkat lain lagi untuk bisa menyediakan layanan hotspot.
Pengaturan terakhir adalah untuk menentukan harga sewa dari hotspot Anda. Harga sewa ditentukan per unit. Sementara itu, setiap unit memiliki durasi waktu tertentu. Semuanya bisa diatur dari interface web router ini.
Setelah proses konfigurasi selesai, maka sistem akan otomatis meminta Anda untuk melakukan restart router. Klik tombol “Restart” dan tunggu sekitar 10 detik sampai sistem menampilkan kembali layar login.
Tahap uji coba
Setelah semua proses konfigurasi selesai, maka Anda sudah siap untuk mencoba hotspot Anda. Cara mencetak voucher sebenarnya sederhana saja. Anda hanya perlu mengetikkan jumlah unit pada keypad numerik yang disediakan. Misalkan, Anda mengetikkan angka “0”, “2”, dan “Enter”, maka voucher akan dicetak dengan nominal dua unit. Waktu per unitnya merupakan waktu yang telah Anda tentukan sebelumnya. Nominal harga per unit yang tercetak juga sudah ditentukan oleh Anda dalam pengaturan sebelumnya. Sebagai tambahan, alat ini juga akan mencetak konfigurasi jaringan yang harus diatur oleh calon pengguna pada notebook/PDA-nya.
Hampir semua alat sejenis bisa dikonfigurasi via jaringan dari PC client. Syarat utamanya adalah IP dari client harus satu segmen dengan IP dari perangkat yang ingin dikonfigurasi. Anda bisa mencari informasi ini di buku manual perangkat Anda.
Proses konfigurasi awal yang biasanya harus dilakukan adalah melakukan koneksi ke Internet via modem. Salah satu port pada router (port WAN) biasanya harus dihubungkan ke modem. Selanjutnya, proses konfigurasi biasanya dilakukan via interface web based yang disediakan oleh router Anda.
6. Masalah DHCP server
Setelah jaringan sukses terkoneksi, maka Anda harus mengaktifkan DHCP server. DHCP server ini berguna untuk memberikan IP secara otomatis kepada setiap user. Cara ini memudahkan pengunjung untuk mengakses hotspot Anda (khususnya untuk sistem free tanpa login). Namun, cara ini bisa juga memberikan lubang keamanan karena Anda lebih sulit untuk mengendalikan pengunjung yang mengakses hotspot.
Menurut CHIP, jalan terbaik sebenarnya tergantung Anda sendiri. Untuk Anda yang menerapkan sistem free (tanpa voucher), tidak mau repot dengan pengaturan IP, dan tidak keberatan hotspot diakses oleh banyak orang, maka mengaktifkan DHCP adalah jalan terbaik. Batasi jumlah client yang akan diberikan IP oleh DHCP (misal 10 client). Dengan begitu, jumlah pengunjung yang bisa mendapatkan IP hanya maksimal 10 client saja.
Jika Anda mau lebih selektif, maka DHCP boleh dinonaktifkan. Setiap user yang akan mengakses hotspot harus terlebih dahulu meminta informasi alamat IP dari Anda selaku pemilik hotspot.
Voucher: Beginilah kira-kira tampilan voucher yang dicetak oleh printer untuk digunakan oleh pengunjung.
Bagi Anda yang menerapkan sistem login/voucher, maka DHCP server boleh diaktifkan. Soalnya, user tidak akan bisa mengakses Internet tanpa username dan password yang benar dari voucher, walaupun ia telah mendapatkan IP dari DHCP server.
7. Memantau statistik user
Hal ini hanya perlu dilakukan oleh Anda yang menggunakan sistem login. Masuklah ke router dan cari menu “Account Table” atau sejenisnya. Di sana, Anda bisa menemukan username dan password yang di-generate oleh sistem.
Pengawasan: Perhatikan statistik user yang mengakses hotspot Anda. User yang mencurigakan bisa dicari dan dibuang dari daftar.
Informasi yang lebih detail seperti lama login, sisa waktu login, dan jumlah uang yang dibayarkan juga bisa dilihat. Pastikan saja bahwa tidak ada kejanggalan di sini. Setiap kejanggalan sebaiknya segera diperiksa lebih detail.
8. Enkripsi yang tepat
Jaringan wireless tanpa enkripsi sangatlah tidak aman. Oleh sebab itu, aktifkan fungsi enkripsi setidaknya WEP 64 atau 128 bit. Perlu diperhatikan bahwa dengan aktifnya enkripsi maka proses zero configuration akan sulit untuk dilakukan. User harus memasukkan enkripsi yang sesuai sebelum bisa login ke dalam hotspot.
9. Client yang ingin mengakses
Tidak semua client memiliki kepandaian yang setara. Apalagi untuk kawasan hotspot yang tidak zero config (membutuhkan pengaturan/konfigurasi tambahan). Oleh karena itu, Anda selaku pemilik hotspot harus bisa menyediakan informasi yang jelas agar user bisa login dengan mudah.
Beberapa konfigurasi pengaturan seperti alamat IP (untuk hotspot tanpa DHCP server), metode enkripsi, sampai pemilihan Access Point (untuk area yang memiliki beberapa hotspot), harus diinformasikan dengan jelas kepada calon pengguna. Setidaknya, Anda menyediakan satu atau dua petugas yang mengerti teknis konfigurasi client hotspot. Konsumen yang kecewa dapat dengan mudah meninggalkan tempat Anda dan mencari hotspot lain yang lebih informatif.
apa itu hotspot?
Labels: tugasMungkin Anda sudah mendengar istilah Hostpot, tapi apakah Anda sudah tahu Hotspot itu seperti apa dan cara penggunaannya?
Dengan Hotspot Anda bisa melakukan koneksi internet seperti browsing, chatting, cek email, transaksi bank dan download sambil menunggu seseorang, hangout, maupun saat bertemu dengan rekan bisnis Anda.
Melakukan koneksi internet kini bisa dilakukan di tempat-tempat terbuka sepanjang terdapat titik hotspot seperti di tempat perbelanjaan, tempat hangout, restaurant, cafe, bandara, hotel ataupun food court.
Hotspot sendiri adalah istilah bagi sebuah area dimana orang bisa mengakses internet, asal menggunakan laptop atau PDA dengan fitur WiFi (Wireless Fidelity) sehingga bisa berinternetan tanpa kabel.
Petunjuk Penggunaan :
- Pastikan Anda berada dalam jangkauan hotspot
- Klik pada simbol Wireless di laptop Anda
- Masukkan username dan password
Tips Untuk Berhotspot dengan Aman :
- Jangan sekali-kali mengaktifkan file sharing folder laptop Anda jika Anda terhubung dengan jaringan publik, karena memungkinkan orang lain bisa mengakses folder yang Anda sharing
- Matikan juga sharing printer Laptop Anda
- Selalu mengaktifkan anti virus dengan update definisi terbaru
- Jangan berikan username dan password Anda kepada orang lain
sumber:www.semarangcity.net
sistem komunikasi serat optik
Labels: tugasSistem Komunikasi Serat Optik
Pendahuluan
Perkembangan dan penerapan teknologi telekomunikasi dunia yang berkembang dengan cepat, secara langsung ataupun tidak langsung akan mempengaruhi perkembangan sistem telekomunikasi Indonesia. Beroperasinya satelit telekomunikasi Palapa dan kemudian pemakaian SKSO (Sistem Komunikasi Serat Optik) di Indonesia merupakan bukti bahwa Indonesia juga mengikuti dan mempergunakan teknologi ini di bidang telekomunikasi.
Tidak disangkal lagi bahwa serat optik akan memberikan kemungkinan yang lebih baik bagi jaringan telekomunikasi. Serat optik adalah salah satu media transmisi yang dapat menyalurkan informasi dengan kapasitas besar dengan keandalan yang tinggi. Berlainan dengan media transmisi lainnya, maka pada serat optik gelombang pembawanya tidak merupakan gelombang elektromagnet atau listrik, akan tetapi merupakan sinar/cahaya laser.
Sistem telekomunikasi ini sebenarnya sudah diteliti sejak lama, tetapi karena banyaknya kesulitan atau hambatan yang timbul terutama di dalam usaha menghilangkan kotoran dalam pembuatan serat optik. Kotoran di dalam serat optik dapat mengakibatkan rugi-rugi transmisi dan dispersi yang tidak sempurna.
Sebagaimana namanya maka serat optik dibuat dari gelas silika dengan penampang berbentuk lingkaran atau bentuk-bentuk lainnya. Pembuatan serat optik dilakukan dengan cara menarik bahan gelas kental-cair sehingga dapat diperoleh serabut/serat gelas dengan penampang tertentu. Proses ini dikerjakan dalam keadaan bahan gelas yang panas. Yang terpenting dalam pembuatan serat optik adalah menjaga agar perbandingan relatif antara bermacam lapisan tidak berubah sebagai akibat tarikan. Proses pembungkusan seperti pemberian bahan pelindung atau proses pembuatan satu ikat kabel yang terdiri atas beberapa buah hingga ratusan kabel pengerjaannya tidak berbeda dengan pembuatan kabel biasa.
Keunggulan Transmisi Serat Optik
Sistem transmisi serat optik ini dibandingkan dengan teknologi transmisi yang lain mempunyai beberapa kelebihan, antara lain :
Redaman transmisi yang kecil.
Sistem telekomunikasi serat optik mempunyai redaman transmisi per km relatif kecil dibandingkan dengan transmisi lainnya, seperti kabel coaxial ataupun kabel PCM. Ini berarti serat optik sangat sesuai untuk dipergunakan pada telekomunikasi jarak jauh, sebab hanya membutuhkan repeater yang jumlahnya lebih sedikit.
Bidang frekuensi yang lebar
Secara teoritis serat optik dapat dipergunakan dengan kecepatan yang tinggi, hingga mencapai beberapa Gigabit/detik. Dengan demikian sistem ini dapat dipergunakan untuk membawa sinyal informasi dalam jumlah yang besar hanya dalam satu buah serat optik yang halus.
Ukurannya kecil dan ringan
Dengan demikian sangat memudahkan pengangkutan pemasangan di lokasi. Misalnya dapat dipasang dengan kabel lama, tanpa harus membuat lubang polongan yang baru.
Tidak ada interferensi
Hal ini disebabkan sistem transmisi serat optik mempergunakan sinar/cahaya laser sebagai gelombang pembawanya. Sebagai akibatnya akan bebas dari cakap silang (cross talk) yang sering terjadi pada kabel biasa. Atau dengan perkataan lain kualitas transmisi atau telekomunikasi yang dihasilkan lebih baik dibandingkan transmisi dengan kabel. Dengan tidak terjadinya interferensi akan memungkinkan kabel serat optik dipasang pada jaringan tenaga listrik tegangan tinggi (high voltage) tanpa khawatir adanya gangguan yang disebabkan oleh tegangan tinggi.
Kelebihan lain, antara lain
Adanya isolasi antara pengirim (transmitter) dan penerimanya (receiver), tidak ada ground loop serta tidak akan terjadi hubungan api pada saat kontak atau terputusnya serat optik. Dengan demikian sangat aman dipasang di tempat-tempat yang mudah terbakar. Seperti pada industri minyak, kimia, dan sebagainya.
Kabel Coaxial Kabel Serat Optik
Delay 0.005 ms/km 0.048 ms/km
Keamanan - aman dari penyadapan
- tidak dapat di jamming - aman dari penyadapan
- tidak dapat di jamming
Penambahan kanal
Kapasitas kanal
Transmisi TV
Broadcast
Transmisi data
Umur sistem
MTBF memasang kabel baru
sedang-besar
baik, tidak ekonomis
tidak dapat
baik, tidak praktis
lebih dari 25 tahun
± 10 tahun memasang kabel baru
sedang-besar sekali
baik dan ekonomis
tidak dapat
baiksekali
lebih dari 25 tahun
± 10 tahun
Prinsip Kerja Transmisi pada Serat Optik
Berlainan dengan telekomunikasi yang mempergunakan gelombang elektromagnet maka pada serat optik gelombang cahayalah yang bertugas membawa sinyal informasi. Pertama-tama microphone merubah sinyal suara menjadi sinyal listrik. Kemudian sinyal listrik ini dibawa oleh gelombang pembawa cahaya melalui serat optik dari pengirim (transmitter) menuju alat penerima (receiver) yang terletak pada ujung lainnya dari serat. Modulasi gelombang cahaya ini dapat dilakukan dengan merubah sinyal listrik termodulasi menjadi gelombang cahaya pada transmitter dan kemudian merubahnya kembali menjadi sinyal listrik pada receiver. Pada receiver sinyal listrik dapat dirubah kembali menjadi gelombang suara.
Tugas untuk merubah sinyal listrik ke gelombang cahaya atau kebalikannya dapat dilakukan oleh komponen elektronik yang dikenal dengan nama komponen optoelectronic pada setiap ujung serat optik.
Dalam perjalanannya dari transmitter menuju ke receiver akan terjadi redaman cahaya di sepanjang kabel serat optik dan konektor-konektornya (sambungan). Karena itu bila jarak ini terlalu jauh akan diperlukan sebuah atau beberapa repeater yang bertugas untuk memperkuat gelombang cahaya yang telah mengalami redaman.
Jenis Serat Optik
Berdasarkan sifat karakteristiknya maka jenis serat optik secara garis besar dapat dibagi menjadi 2 yaitu :
Multimode
Pada jenis serat optik ini penjalaran cahaya dari satu ujung ke ujung lainnya terjadi dengan melalui beberapa lintasan cahaya, karena itu disebut multimode. Diameter inti (core) sesuai dengan rekomendasi dari CCITT G.651 sebesar 50 m m dan dilapisi oleh jaket selubung (cladding) dengan diameter 125 m m.
Sedangkan berdasarkan susunan index biasnya serat optik multimode memiliki dua profil yaitu graded index dan step index. Pada serat graded index, serat optik mempunyai index bias cahaya yang merupakan fungsi dari jarak terhadap sumbu/poros serat optik. Dengan demikian cahaya yang menjalar melalui beberapa lintasan pada akhirnya akan sampai pada ujung lainnya pada waktu yang bersamaan. Berlainan dengan graded index, maka pada serat optik step index (mempunyai index bias cahaya sama) sinar yang menjalar pada sumbu akan sampai pada ujung lainnya dahulu (dispersi) Hal ini dapat terjadi karena lintasan yang melalui poros lebih pendek dibandingkan sinar yang mengalami pemantulan pada dinding serat optik. Sebagai hasilnya terjadi pelebaran pulsa atau dengan kata lain mengurangi lebar bidang frekuensi.
Oleh karena itu secara praktis hanya serat optik graded index sajalah yang dipergunakan sebagai saluran transmisi serat optik multimode.
Single Mode
Serat optik single mode/monomode mempunyai diameter inti (core) yang sangat kecil 3 – 10 m m, sehingga hanya satu berkas cahaya saja yang dapat melaluinya. Oleh karena hanya satu berkas cahaya maka tidak ada pengaruh index bias terhadap perjalanan cahaya atau pengaruh perbedaan waktu sampainya cahaya dari ujung satu sampai ke ujung yang lainnya (tidak terjadi dispersi). Dengan demikian serat optik singlemode sering dipergunakan pada sistem transmisi serat optik jarak jauh atau luar kota (long haul transmission system). Sedangkan graded index dipergunakan untuk jaringan telekomunikasi lokal (local network).
Bit rate
( Mbit/dt ) Jarak repeater
multimode Jarak repeater
singlemode
140
280
420
565 30
20
15
10 50
35
33
31
Tim Elektron HME-ITB
elektron@hme.ee.itb.ac.id
macam-macam linux
Labels: tugas
Debian / GNU Linux
Redhat 9
Mandrake
Caldera Open
Slackware
SuSe
Corel
Turbo
Ubuntu
Fedora
Xandros
Mandriva
Ubuntu Moslem Edition
Ubuntu Kristen Edition
Ubuntu Desktop Edition
Blankon
3D OS
Kubuntu
Fedora Core 4
Lycoris
Mandrake 10
Knoppix 3.6
Simply Mepis
Lindows
Linare
Kuliax
Gentoo
Novell
BlueCatLinu
HardHat linux
DeLi linux
White Glove linux
Astaro Security linux
Chainsaw linux
Crux
Devil-linux
Engarde secure linux
Linux ROM
Pocket linux
tomsrtbt
Trustix Secure
ZipHam
Sol Server optimized Linux
Grey Cat Linux
AlphaLinux
ttyLinux
Chinese Linux Extensions
ESWare
GNU/Linux UTUTO
Vine Linux
Plamolinux
FLKS
PA-RISC Linux
floppyfw
Gibraltar
PKLinux
Small Linux
Smoothwall
Basic Linux Tumokas
JAILBAIT
Security-Enhanced Linux
EmbLin
ZipSpeak
MastodonLinux
ClarkConnect
ELinOS
Fli4L
HonungLinux
MiracleLinux
Dreancast Linux Ditribution
IPCop Firewall
Keeper Linux
Yu0-GNU-Linux
SourceMage GNU/Linux
PLD Linux Distribution
LinEx
VLOS
FIregate server
RedFlag Linux
O-Net
Topologi Linux
ARM Linux
SoL Diag
Yoper
Roku OS
IntrinsycLinux
BonzaiLinux
AbulEdu
BU Linux
CERN Linux
free DUC
Skole Linux
Aurox Linux
Kalango Linux
Free-EOS
IDMS Linux
UHU-Linux
ATOS Linix
Gobol Linux
Insigne linux
Caixa Magica
Guadalinax
Catix
Startcom Linux
HostGIS Linux
rpathLinux
Quantian
Berry Linux
CCux Linux
Annvix
Zenwalk
Adamantix
Tiny Sopfa
CensorNet
Asianux
ASLinux Desktop
BIG LINUX
BioBrew Linux
Boten GNU/Linux
BrailleSpeak
BuraphaLinux
RedHawk Linux
Co-Create Desktop Linux
NeoLinux
Danix
Dappix
dyne:bolic
Blin
BioKnoppix
Botten GNU/linux
BuhawiLinux
Chinese 2000
Co-Create Desktop Linux
Condorux
NeoLinux
CPUBuilders Linux
Defira GNU/Linux
diskccKNOPPIX
EademEnterprise AS
EduLinux
EduMorphix
ELearnix
ERPOSS
EuroNode
FAMELIX
F.I.R.E.
Freedows
FRUSTIX
FTOSX
GenerationsLinux
Genthree Linux
EZ Planet One Enterprise Linux
LinEspa
FoxLinux
UltimaLinux
SistemaFenix
DarkstarLinux
ZenLinux
OPenLXLinux
NetMAXdesktop
SNAPPIX
Wendyx
Giboia Linux
GNIX-Viro
Gnoppix
gNOX
Good-Day GNU/Linux
Julex
H3Knix
HappyMacLinux
HolonLinux
Honeywall CDROM
Ignalum Linux
JoLinux
Jollix
JUSIX
Pingo
LinVDR
eLux
overclockix
knop ILS
SAM
ThinTux
LVP
ewrt
Salvare
Linux Live Game Project
edu Knoppix
FermiLinux
FTOSX
GeeXboX
GentooX
PXES
Hakin9 Live
HikaruniX
INSERT
GamesKnoppix
eLux
PC Linux OS
GoblinX
Sanyta Fe Linux
uClinux
iPod Linux
DiscoverStation
Fox Linux
Ufficio Zero
SLYNUX
Absolute
AntiX
OpenLX Linux
Slamd64
Molinux
ForesightLinux
SymphonyOS
Kanotix
MyahOS
STUX GNU/Linux
WIENUX
Arudius
liMP
Scientific Linux
NimbleX
Musix
VideoLinux
Sauver
Brazil Firewall and Router
Pardus
Openwall GNU/Linux-Owl
ZeroShell
Elive
FreeSpire
X-evian
Pioneer Linux
Ulteo
Parsix GNU/Linux
Icebreaker
BOSS
MAX (MadridLinux)
myOS
blueflops
BeaFanatIX
OpenFiler
Sumber:Linux.org
cara sharing and security
Labels: tugas1. klik kanan start
2. explore
3. cari folder yang mau dishare
4. klik kanan
5. sharing and security
sumber;
pak moko
Nich artikel mungkin bermanfaat bagi anda yang sedang membutuhkannya, kebetulan nich artikel aku dapetin ketika lagi jalan2 keliling blog, lalu aku dokumentasikan diblog untuk dipraktekan sendiri dan ngantri diblog draftku selama beberapa hari, dari pada mubadzir aku publish aja :D. Nach ini artikel tutorial instalasi Mikrotik Router OS versi 2.9, artikel ini aku kutip dari situsnya mas Vavai yang ditulis oleh Ahriyan Ibrahim berikut artikel lengkapnya :
Mikrotik dapat digunakan dalam 2 tipe, yaitu dalam bentuk perangkat keras dan perangkat lunak. Dalam bentuk perangkat keras, Mikrotik biasanya sudah diinstalasi pada suatu board tertentu, sedangkan dalam bentuk perangkat lunak, Mikrotik merupakan satu distro Linux yang memang dikhususkan untuk fungsi router. Mikrotik routerOS adalah sistem operasi dan perangkat lunak yang dapat digunakan untuk menjadikan komputer biasa menjadi router network yang handal,mencakup berbagai fitur yang dibuat untuk ip network dan jaringan wireless.
Fitur-fitur tersebut diantaranya : Firewall & Nat, Routing, Hotspot, Point to Point Tunneling Protocol, DNS server, DHCP server, Hotspot, dan masih banyak lagi fitur lainnya.
Komputer yang akan digunakan sebagai router network cukup dengan spesifikasi menengah, di tempat saya bekerja, Mikrotik dipergunakan pada cpu Pentium III 800 Mhz, RAM 512 mb dan hdd 10 Gb sebagai firewall dan hotspot server untuk melayani sekitar 150 user.
Berikut ini adalah step-step instalasi Mikrotik routerOS
Sebelumnya persiapkan dulu cd instalasi miktorik, kalau belum punya ya silahkan cari pinjaman atau download dulu file ISO mikrotik di sini. Setelah cd siap maka masukkan ke cdrom dan lakukan boot from cd.
pastikan komputer yang akan dipergunakan memiliki minimal satu ethernet card.
Setelah proses booting selesai maka akan muncul tampilan berikut (klik untuk gambar yang lebih jelas):
Tampilan diatas adalah pilihan paket-paket yang akan di install, tekan ‘a’ untuk menginstall semuanya dan diteruskan dengan menekan ‘I’ untuk melanjutkan proses instalasi.
Proses instalasi dilanjutkan dengan pembuatan partisi dan format harddisk, harap diingat bahwa mikrotik akan mengambil semua space yang ada di harddisk. karena itu tidak disarankan utk menginstall mikrotik pada harddisk operasional yang berisi data-data penting seperti mp3 atau mungkin file avi kesayangan anda. (lho kok data operasional penting mp3 dan avi .. jangan jangan )
Setelah melakukan pembuatan partisi dan memformat harddisk maka tahap terakhir adalah menginstall paket-paket yang dipilih pada awal tadi ke dalam harddisk. setelah selesai tekan enter untuk reboot.
Mikrotik yang baru saja di download dan di install adalah versi shareware yang hanya bisa dipergunakan sementara dan akan bisa dipergunakan lebih lanjut bila melakukan registrasi terlebih dahulu, tapi jangan khawatir, versi ini sudah cukup untuk dipakai belajar kok.
Mikrotik telah selesai di install, dan bisa dipergunakan dengan login sebagai user admin dan tanpa password. Selanjutnya adalah setting network, sebagai contoh mikrotik akan diberi alamat ip 192.168.202.1 dengan netmask 255.255.255.0.
Untuk itu ketikkan pada console perintah berikut
/ip address add address=192.168.202.1 broadcast=192.168.202.255 network=192.168.202.0 netmask=255.255.255.0 interface=ether1
Nah sekarang mikrotik sudah bisa diremote baik dengan telnet maupun dengan Winbox. Winbox adalah sebuah utility untuk melakukan remote ke server mikrotik kita dalam mode GUI.
Untuk mendapatkan winbox, buka browser dan arahkan ke http://192.168.202.1/winbox/winbox.exe
Berikut ini screenshot dari winbox tersebut
Demikian step-step instalasi mikrotik yang bisa saya sampaikan, selanjutnya Insya Alloh di kesempatan lain akan saya lanjutkan dengan konfigurasi fitur-fitur mikrotik lainnya.
SISTEM OPERASI JARINGAN
Labels: tugasSistem Jaringan Komputer
Minggu, 14 September 2008 15:51:19 - oleh : admin
1. Pengenalan Jaringan
(WHANDI.NET) Suatu jaringan komputer local biasa disebut LAN (Local Area Network) adalah suatu jaringan data kecepatan tinggi dan fault tolerant yang menghubungkan sejumlah PC, printer dan peralatan lainnya pada suatu area yang relatif kecil.
LAN akan memberikan banyak keuntungan bagi pemakainya seperti penggunaan bersama suatu peralatan seperti printer serta berbagai aplikasi komputer, pertukaran file di antara pemakai yang terhubung di jaringan, dan komunikasi antar pemakai melalui mail elektronik atau aplikasi lainnya.
Untuk mencakup wilayah yang lebih luas maka dikenal istilah Internetworking yang merupakan suatu kumpulan jaringan-jaringan individu yang terhubung melalui peralatan intermediate networking.
2. Protokol dan Topologi LAN
Protokol LAN biasanya memakai satu dari dua metode untuk mengakses media jaringan yaitu: Carrier Sense Multiple Access / Collision Detection (CSMA/CD) atau Token Passing. Jaringan berbasis Ethernet memakai metode CSMA/CD sedangkan jaringan berbasis Token Ring dan FDDI memakai metode Token Passing.
Secara umum topologi dan protokol LAN dapat digambarkan seperti tertera pada diagram dibawah ini
Topologi logic dari LAN terdiri dari 4 macam yaitu: bus, star, ring dan tree. Topologi fisik jaringan tidak selalu mengikuti topologi logiknya, misalnya untuk jaringan memakai topologi logic bus dan ring secara fisik biasanya disusun berdasar topologi fisik star. Jaringan LAN berbasis Ethernet memakai topologi logic bus jadi secara fisik dapat memakai topologi fisik bus atau star sedangkan jaringan LAN berbasis Token Ring dan FDDI memakai topologi logic ring jadi secara fisik dapat diimplementasikan dengan topologi fisik star dan ring.
3. Komponen Jaringan
Komponen-komponen yang digunakan di dalam jaringan komputer biasanya terdiri dari hub, LAN Switch, repeater, bridge, router.
Suatu hub adalah peralatan yang menghubungkan terminal-terminal pemakai dimana setiap terminal dihubungkan dengan kabel tersendiri sehingga membentuk topologi fisik star namun dapat beroperasi berdasar topologi logic bus atau ring.
LAN Switch digunakan untuk menghubungkan berbagai segmen LAN dan menyediakan komunikasi bebas tubrukan, terdedikasi diantara komponen-komponen jaringan serta mendukung banyak koneksi secara bersamaan. LAN Switch didesain untuk menswitch data frame pada kecepatan tinggi.
Repeater berfungsi menghubungkan diantara segmen-segmen jaringan sehingga memperluas cakupan jaringan tanpa melakukan segmentasi atau pemfilteran namun hanya memperkuat, mesinkronisasi dan mengirim ulang sinyal-sinyal dari satu segmen jaringan ke segmen-segmen jaringan yang lain.
Bridge berfungsi menghubungkan diantara segmen-segmen jaringan namun dengan melakukan pemfilteran sinyal-sinyal data sehingga tetap mempertahankan segmentasi jaringan sehingga menjaga agar lalu-lintas di setiap segmen tidak terpengaruhi oleh lalu-lintas segmen-segmen yang lain. Bridge juga dapat menghubungkan segmen-segmen jaringan yang menggunakan basis protocol akses yang berbeda misalnya segmen Ethernet dengan segmen Token Ring asalkan memakai protocol komunikasi yang sama seperti IP ke IP, IPX ke IPX dll.
Router melaksanakan pengiriman informasi melalui suatu internetworking dan bekerja pada layer 3 OSI. Tugas utama Router adalah menentukan jalur routing yang optimal dan mengirimkan group-group informasi (biasanya disebut paket) melalui suatu internetworking. Ukuran yang digunakan untuk penetuan jalur atau path yang optimal diantaranya: path length, load, reliability, delay, bandwidth dan communication cost. Beberapa Routing Protokol menggunakan algoritma routing yang berbeda-beda, beberapa diantaranya: Interior Gateway Routing Protocol (IGRP), Open Shortest Path First (OSPF), Exterior Gateway Protocol (EGP), Routing Information Protocol (RIP) dll.
4. Sistem Operasi Jaringan
Suatu sistem operasi jaringan adalah suatu system operasi komputer yang didesain terutama untuk mendukung printer sharing, common file system dan database sharing, application sharing dan kemampuan untuk me-manage suatu network name directory, system keamanan, dan pengawasan segala aspek jaringan.
Terdapat berbagai system operasi jaringan yang ada di pasaran diantaranya: Microsoft Windows 2000 Server, LINUX, Novel Netware, Artisoft's LANtastic, Banyan VINES,
Beberapa kategori yang sebagai prasyarat untuk memilih Network Operating System (NOS) yang sesuai kebutuhan :
a. Architectur
Perusahaan-perusahaan yang memiliki beban kerja yang dinamis perlu memperhatikan arsitektur NOS apakah mendukung system multiprosesor? Apakah systemnya didukung system asimetric atau simetric multiprosesing? Apakah operating systemnya mendukung arsitektur multiprosesor?
b. Scalability
Beberapa hal pertimbangan pemilihan NOS untuk mendukung skala usaha yang menggunakan NOS meliputi: Berapa kapasitas minimum dan maksimum dari memory, disk cache dan disk yang didukung oleh setiap NOS? Berapa jumlah maksimum file locks, open file, concurrent clients, server di dalam domain dan domain yang dapat didukung oleh setiap NOS?
c. Availability dan Reliability
Memiliki fitur file locking, mendukung RAID (Redudant Arrays of Inexpensive Disk), berbagai tipe dari pengalihan kegagalan pada klien (client failover) ketika suatu server mengalami kegagalan dan mendukung konfigurasi fault-tolerant hardware. ini semua merupakan hal yang penting untuk perusahaan yang mengandalkan jaringan sebagai bagian kritis dari operasi bisnis harian mereka.
d. Clients supported
Kebanyakan perusahaan memiliki berbagai macam operating sistem di setiap dekstopnya diantaranya: DOS, DOS/Windows, Windows for Workgroup, Windows 95/98, Windows NT Workstation, Macintosh, OS/2 dan Unix serta peralatan-peralatan seperti terminal X-Windows, terminal character cell(teller terminal, point of sale devices dll). Suatu NOS harus dapat mendukung semua hal di atas.
e. Network Printing
Printing merupakan salah satu dari fungsi-fungsi utama dari NOS. Perusahaan harus dapat mengetahui jawaban dari beberapa hal berikut dalam memilih NOS :
Berapa jumlah printer yang mampu didukung setiap server
Printer banyak Dapat dikendalikan oleh satu antrian print
Dapatkah banyak antrian print mengendalikan satu printer
Dapatkah NOS membangkitkan sinyal alarm ke operator jika timbul masalah ketika mencetak
Dapatkah NOS memberitahu pemakai apabila tugas pencetakan telah selesai
Dapatkah fungsi pencetakan di-manage dari jauh
f. Network Media
Berbagai tipe media jaringan telah banyak digunakan dalam perusahaan seperti media Ethernet, Token Ring, asynchronous dan synchronous telephone lines, Packet Switched Data Networks(PSDN) seperti X.25, fiber optic dan Integrated Services Digital Network (ISDN). Tanpa kemampuan dukungan terhadap semua hal di atas maka sangat sukar bagi suatu perusahaan untuk membangun infrastuktur jaringan yang paling optimal untuk kebutuhan jaringannya.
g. Network Protocols
Pemilihan NOS harus mempertimbangkan kompatibilitas antara protocol jaringan yang digunakan dengan NOS yang meliputi 3270 dan asynchronous terminal emulation, AppleTalk filing protocol (AFP), TCP/IP, Telnet, Simple Mail Transfer Protocol (SMTP), Simple Network Management Protocol (SNMP), SNA, SNA LU6.2, SNA Advanced Program-to-Program Communication (APPC), File Transfer Protocol (FTP), Internetwork Packet Exchange/Sequenced Packet Exchange (IPX/SPX), NetWare file services, NetWare print services, NetBIOS, dan NetBEUI. Kategori ini juga mempertimbangkan apakah akses client ke server melalui suatu saluran asynchronous, PSDN, Internet atau ISDN.
h. Network Services
Kategori ini untuk mengevaluasi platform NOS untuk menentukan apakah NOS tersebut menyediakan fungsi-fungsi yang diperlukan untuk directory services yang mengijinkan user mengakses layanan jaringan tanpa perlu mengetahui alamat jaringan, layanan keamanan yang mengontrol akses ke fungsi-fungsi directory management dan menentukan apakah NOS mendukung tool-tool dan layanan-layanan yang sudah dispesifikasikan oleh Dekstop Management Task Force (DMTF).
i. Server Management
Memastikan ketersediaan tool untuk me-manage platform NOS, termasuk audit trail functions, file management, user account management, error reporting, dan server performance reporting. Perusahaan memerlukan informasi ini untuk peng-administrasian NOS platform.
j. Security
Mengevaluasi kesesuaian standar platform NOS, dukungan terhadap access control list, disk quotas, automatic discovery dan management dari penyusup, dukungan terhadap callback modem, dukungan terhadap security management system seperti Kerberos, dan apakah encryption services tersedia.
k. Functionality/Utility
Proses konsolidasi server-server fungsi tunggal ke dalam server-server multi fungsi harus mengevaluasi insfrastruktur platform NOS. Suatu operating system fungsi tunggal dapat menyediakan kinerja yang lebih tinggi untuk layanan file dan print namun memerlukan dukungan operating system lain untuk sebagai platform layanan aplikasi. Suatu general purpose operating system dapat mendukung mutlifunctions server sehingga dapat mengurangi management dan biaya sistem.
l. Application development tools
NOS platform harus dapat mendukung layanan aplikasi sebaik dukungan terhadap layanan file dan print. Kategori ini meninjau ketersediaan dari third generation language (3GLs), fourth generation language (4GLs), object oriented development tools dan tool untuk team programming di setiap NOS paltform.
m. Data access
NOS platform harus dapat mendukung aplikasi-aplikasi yang lebih kompleks sehingga harus juga mendukung file access methode dan indexed file access method. Kategori ini mengevaluasi dukungan NOS platform untuk file services.
n. Database support
Software database biasanya merupakan bagian dari infrastuktur distributed applications. Kategori ini mengevaluasi software database yang tersedia pada setiap NOS platform.
o. Applications
Kategori ini untuk mengevaluasi layanan aplikasi apa saja yang tersedia pada setiap NOS platform seperti mail client, mail server, word proccessing client, spreadsheet client, integrated office suite atau Lotus Note.
Sumber: dickyrahardi

